WinNtSetup 사용하여 윈도우 설치용 VHD(가상 드라이브 파일) 만들기
준비물: 1.윈도우 설치용 ISO 파일, 2.드라이버 설치용 EasyDrv7**.ISO 파일, 3.WinNtSetup 실행파일
WinNtSetup 프로그램 파일은 아래 "윈도우포럼" 에 제가 쓴 글 링크에서 받으세요.업로드가 안 되네요.
https://windowsforum.kr/data/18277249
자 료 실 - WinNTSetup 5.2.5 Portable BootIce GPT 가능버전
WinNTSetup 5.2.5 Portable BootIce GPT 가능버전 아래 "첨**" 님 단일 파일에서 BootIce 만 한글 버전 MBR/GPT 둘 다 가능한 버전으로 교체하여 포터블로 만들었습니다. BootIce 는 x86 버전이지만 x64 버전에서
windowsforum.kr
1. 먼저 윈도우 설치용 ISO 파일 다운로드 받습니다.
저는 주로 아래 "홍차" 님 블로그에서 다운로드 받아 작업합니다.
https://jsb000.tistory.com/category
'분류 전체보기' 카테고리의 글 목록
jsb000.tistory.com
2. 아래는 예시로 윈도우11.22H2.22621.900 버전을 다운로드 해 두었습니다.
https://jsb000.tistory.com/4117
Windows 11, 22H2 빌드 22621.900 배포됨 (선택적 업데이트) [한글판]
Windows 11, 22H2 정식 버전(22621.525)의 선택적 업데이트 파일 22621.900입니다. [선택적 업데이트]이기 때문에 꼭 설치할 필요는 없습니다. 말 그대로 "선택적인 업데이트"입니다.ㅎ 일반 사용자분들은
jsb000.tistory.com
아래 링크의 "Old" 님 블로그에 한글판 " EasyDrv7**** " 을 다운로드하여 미리 준비해 줍니다.
https://oldnew.tistory.com/503
[수정]EasyDrv7_7.22.1012.2_KO(영어 버전 추가)
홈페이지 : https://www.itsk.com/forum-itsk-1.html EasyDrv 개발 목적 및 악성 번들 소트프웨어 "범용(universality)"를 추구한다는 것은 우리가 제품을 완벽하게 만들고 싶다는 생각을 표현하는 태도이며, 모든
oldnew.tistory.com
3. WinNtSetup 실행하여 아래 첫 번째 "Windows 설치 파일의 위치를 선택하세요" 에서 우측 "찾아보기" 클릭합니다.

4. 미리 다운로드해 둔 윈도우 설치용 ISO 파일을 선택해 준 후 "열기"를 클릭하여 파일을 열어줍니다.

5. ISO 파일을 선택하여 "열기" 해 주면 아래와 같이 가상 드라이브에 마운트 됩니다.

6. 제일 아래 "옵션" 에서 설치할 윈도우 운영체제 종류를 선택해 줍니다.

7. 우측 제일 아래 "옵션' 밑에 '드라이버+" 메뉴에서 드라이버 ISO 파일을 연결해 줍니다.
이 과정은 먼저 "Windows 탐색기" 에서 미리 다운로드해 둔 EasyDrv7***.ISO 파일을 찾아서 더블 클릭하여 미리 가상드라이브에 마운트해 주어야 합니다.
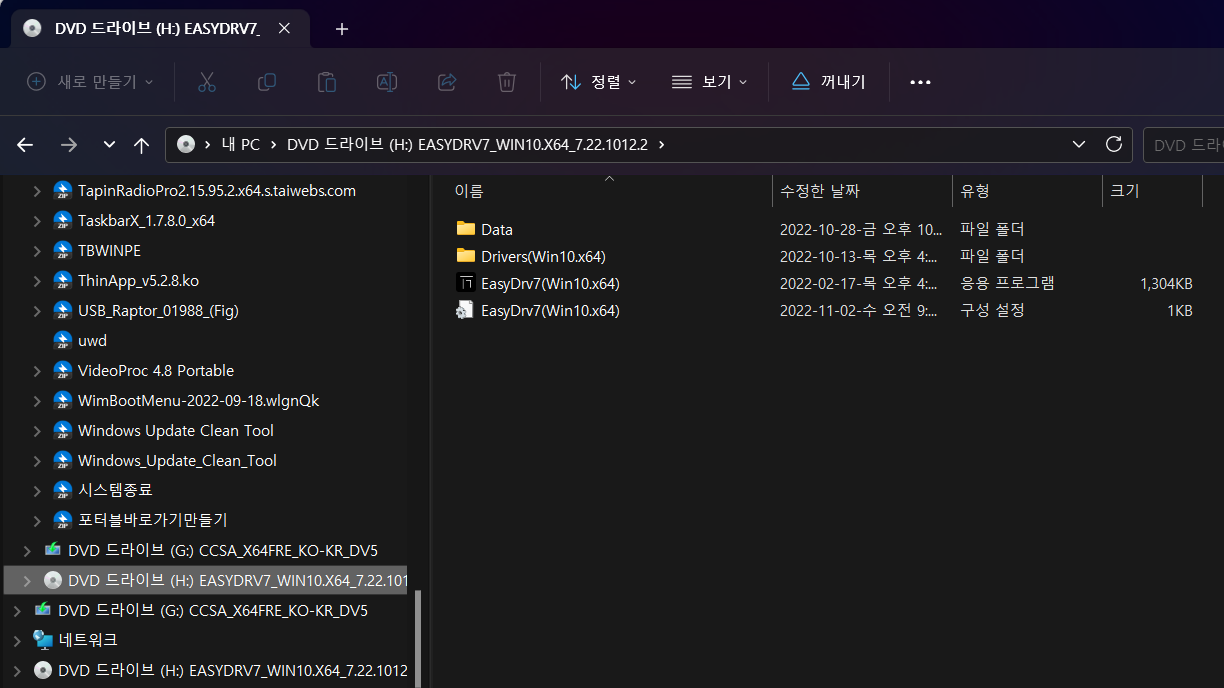
8. 아래 사진처럼 가상드라이브를 찾아 연결해 주었습니다.
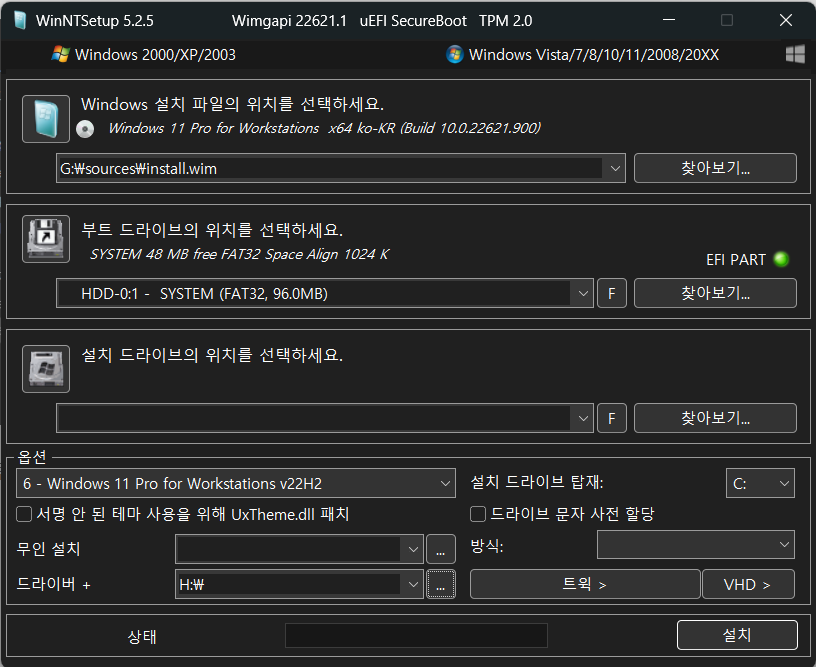
9. 하단 "드라이버+" 제일 우측 "VHD >" 를 클릭하여 VHD(가상드라이브)를 생성합니다.

10. 만들기 클릭 -> VHD 파일 생성합니다.

11. "찾아보기" 클릭하여 VHD 파일 저장할 위치 및 VHD 파일 이름을 입력해 줍니다.
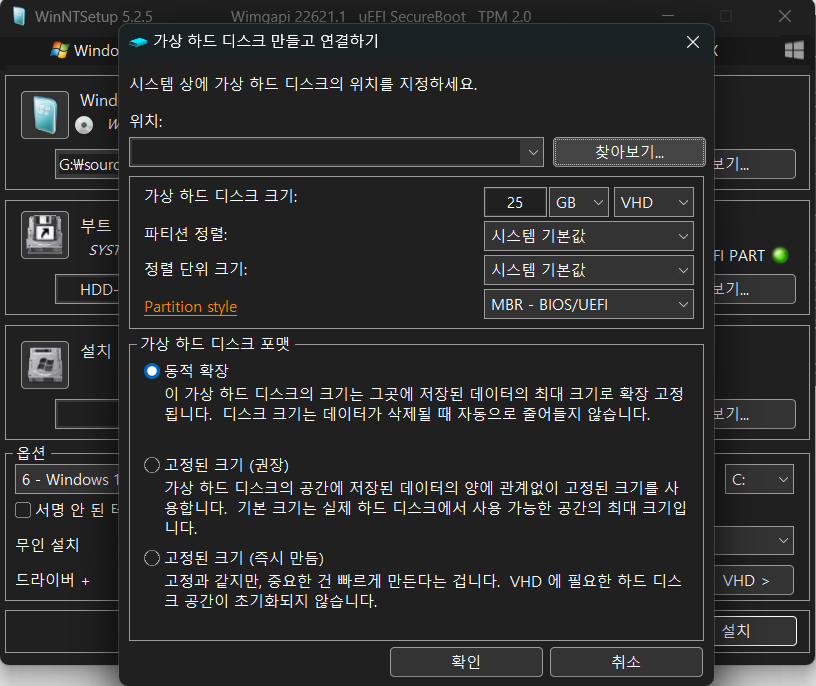
12. VHD 파일 이름 입력 후 "저장" 후 "확인" 을 클릭해 줍니다.
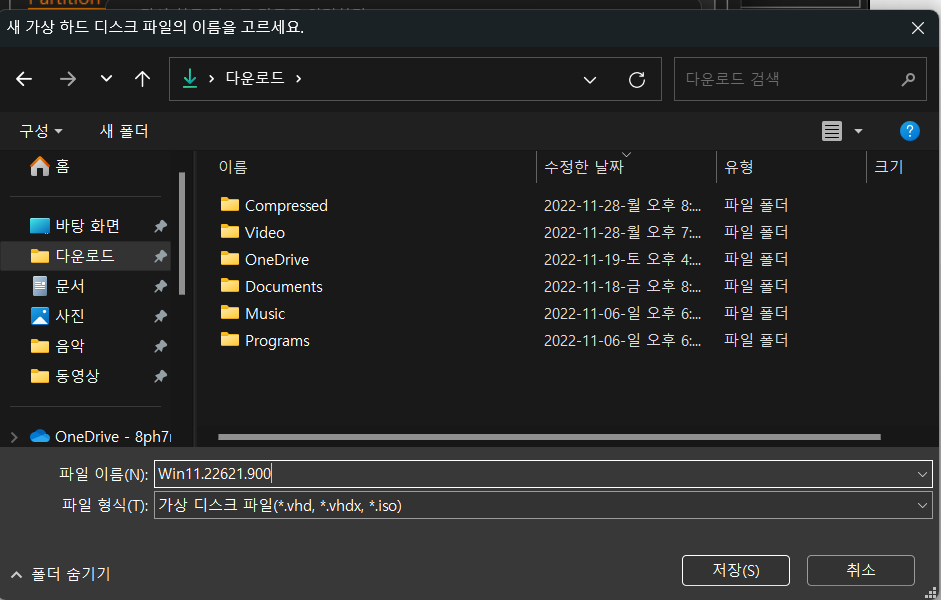

13. 아래 팝업 창에서 "확인" 을 클릭해 줍니다.

14. 만들어진 VHD 가상드라이브 옆 "F" 를 클릭하여 Z 가상드라이브를 포멧해 줍니다."시작" 을 클릭하여 포멧합니다.
이건 만들어진 Z 가상드라이브를 포멧하는 것이기에 겁내실 필요없이 그냥 진행하시면 됩니다. "경고창" 이 표시되면
"확인" 을 클릭해 줍니다. Z 가상드라이브 포멧 완료 후 "닫기" 클릭하여 빠져 나옵니다.



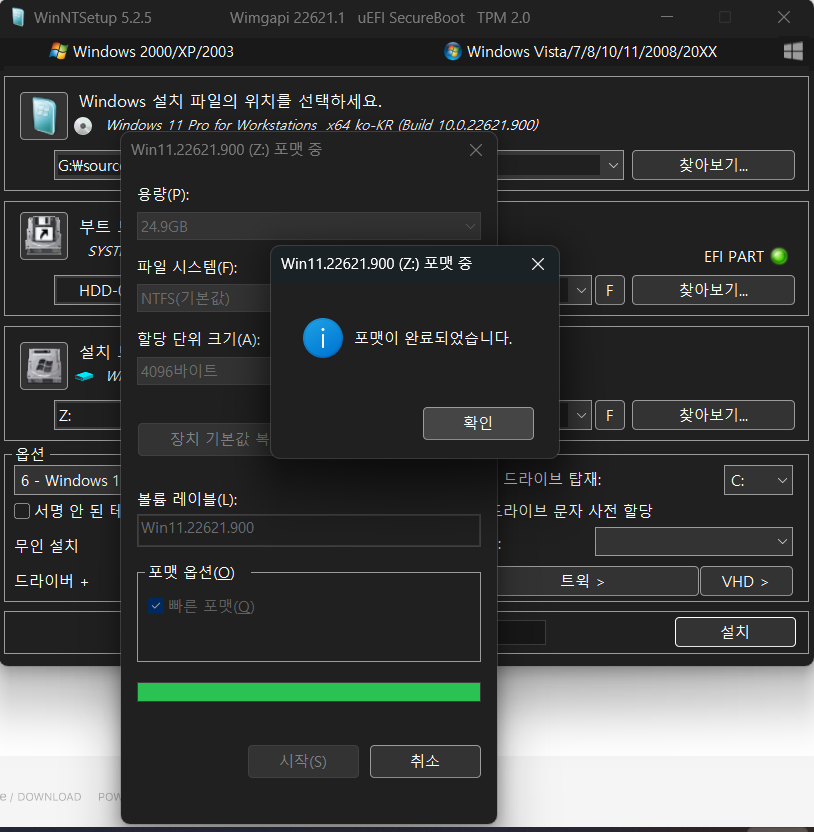
15. 이제 Z 가상드라이브에 윈도우 설치 작업을 진행해야 합니다.
아래 "드라이버 +" 우측 옆 "방식" 에서 가장 일반적인 "Compact:XPRESS4K" 선택 후 우측 제일 하단 "설치" 를 클릭하여
Z(VHD 가상드라이브)에 윈도우 설치용 이미지를 생성해 줍니다. 좌측 하단 "확인" 을 클릭하여 이미지 생성을 진행합니다.
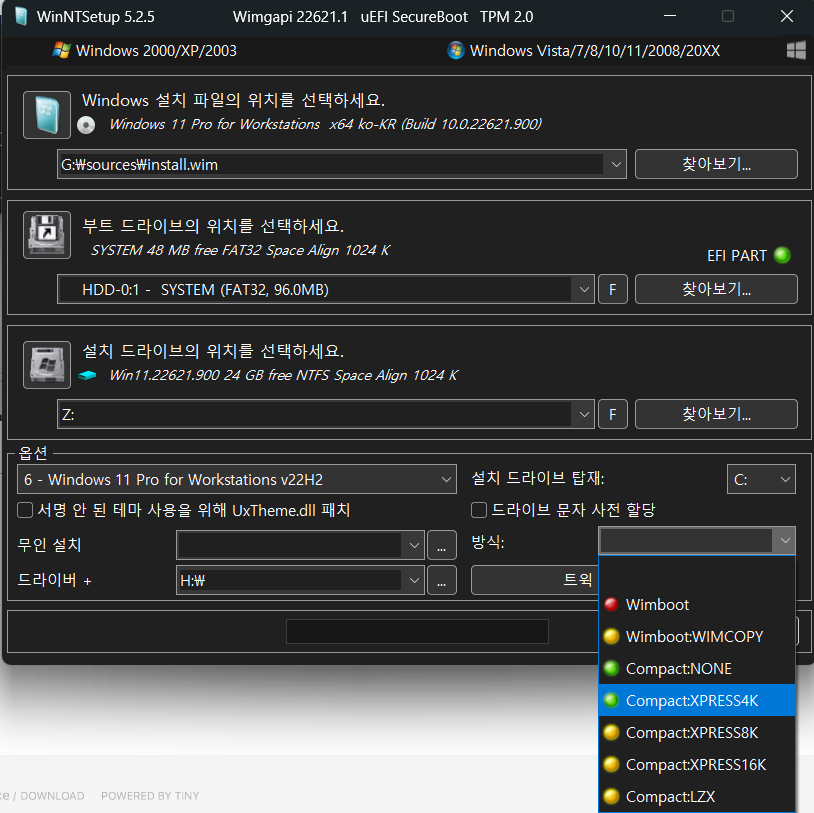

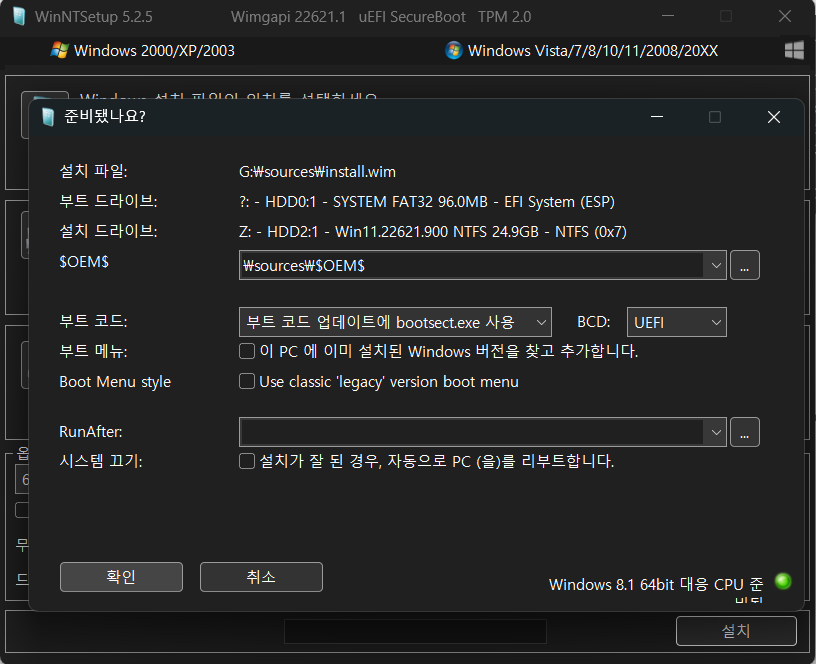
이상으로 Z(VHD 가상 드라이브)에 윈도우 설치용 이미지가 저장 완료되었습니다.
WinNtSetup 프로그램을 종료하고 나온 후 재부팅을 하면 제일 상단에 부팅 등록된 "Windows---(Compact) (VHD)를
선택해 주면 우리가 만든 윈도우 설치용 VHD 로 윈도우 설치화면에 진입됩니다.

이상입니다. 블로그 포스팅도 장난이 아니네요.ㅋㅋㅋ
이것도 일이네요. 감사합니다.꾸~~~뻑
'윈도우10.11 및 응용프로그램' 카테고리의 다른 글
| UltraISO 이용하여 ISO 파일에 install.wim 파일 대체하고 병합하기 (0) | 2022.11.30 |
|---|---|
| VHD 에 윈도우 및 프로그램 설치 후 WIM 파일 추출하기 (0) | 2022.11.30 |
| VHD 공간 확장하기 스크립트 입니다. (0) | 2022.11.30 |
| EasyDrv 를 활용한 드라이버 설치 및 추출방법 (0) | 2022.11.30 |
| Windows11.22H2.22621.900(정식 릴리즈) EasyDrv 통합버전 배포(윈도우 설치만 된)->공유 종료 (0) | 2022.11.30 |



